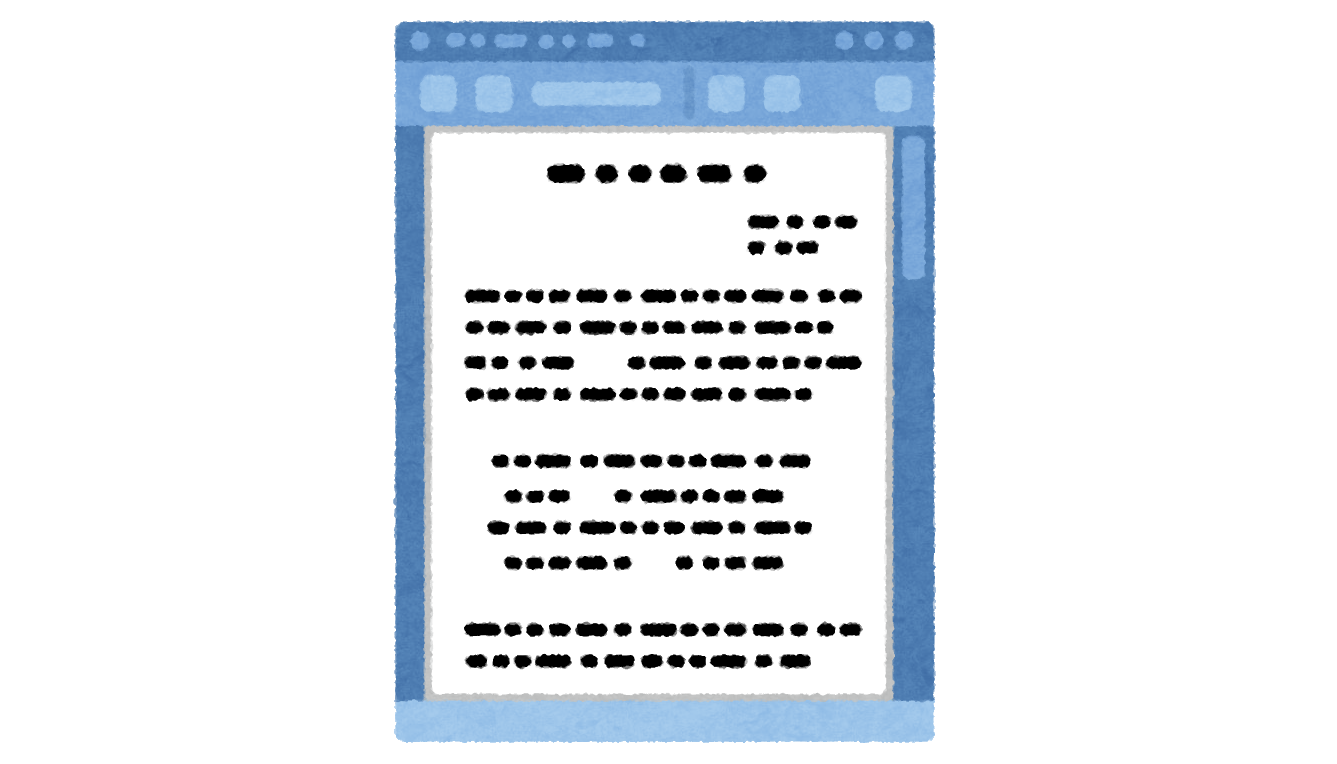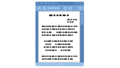今はやりのAIツール「Dify」を自前でセットアップする手順について紹介します。
もし面倒なら「XServer VPS with Dify」を利用すると、全部込み込みの環境をすぐに利用できます。月2,000円もしない価格です。下記リンクから契約すればさらにお得です。
Windowsの場合
事前準備
Gitのインストール
- Git公式サイトにアクセスし、「Download for Windows」をクリックします。
- ダウンロードしたインストーラーを実行し、指示に従ってインストールを完了します。
- gitの初期設定を別途実施しておく必要があります。 → gitの初期設定
Dockerのインストール
- Docker Desktop for Windowsをダウンロードします。
- ダウンロードしたインストーラーを実行し、指示に従ってインストールを完了します。
- インストール後、PCを再起動し、Docker Desktopを起動します。
Difyのセットアップ手順
Difyのリポジトリをクローン
コマンドプロンプトを開き、以下のコマンドを実行してDifyのソースコードをクローンします:
git clone https://github.com/langgenius/dify.git
cd dify環境設定ファイルのコピー
クローンしたリポジトリの docker フォルダに移動し、環境設定ファイルをコピーします:
cd docker
copy .env.example .envDocker Composeを使用してDifyを起動
以下のコマンドを実行して、Docker Composeを使用してDifyを起動します:
docker-compose up -dブラウザでDifyにアクセス
Dockerが正常に起動したら、ブラウザを開いて http://localhost:3000 にアクセスします。これでDifyの管理画面にアクセスできます。
これでDifyをWindows環境にセットアップできましたので、続いてDifyのアカウント作成とAPI連携の設定など、初期設定を実施します。 → 初期設定へ
Linux(Ubuntu)の場合
事前準備
Dockerのインストール
Dockerをインストールするために、以下のコマンドを実行します:
sudo apt update
sudo apt install docker.io
sudo systemctl start docker
sudo systemctl enable dockerDocker Composeもインストールします:
sudo apt install docker-composeGitのインストール
Gitをインストールするために、以下のコマンドを実行します:
sudo apt install gitgitの初期設定を別途実施しておく必要があります。 → gitの初期設定
Difyのセットアップ手順
Difyのリポジトリをクローン
ターミナルを開き、以下のコマンドを実行してDifyのソースコードをクローンします:
git clone https://github.com/langgenius/dify.git
cd difyDocker Composeを使用してDifyを起動
以下のコマンドを実行して、Docker Composeを使用してDifyを起動します:
docker-compose up -dブラウザでDifyにアクセス
Dockerが正常に起動したら、ブラウザを開いて http://localhost:3000 にアクセスします。これでDifyの管理画面にアクセスできます。
これでDifyをUbuntu環境にセットアップできましたので、続いてDifyのアカウント作成とAPI連携の設定など、初期設定を実施します。
Difyの初期設定
アカウントの作成
ブラウザでDifyの管理画面にアクセスし、指示に従ってアカウントを作成します。
API連携の設定
使用するAIモデル(例:OpenAI、Gemini、Anthropicなど)のAPIキーを設定します。
トラブルシューティング
コンテナが起動しない場合:
Dockerのログを確認して、エラーメッセージをチェックします:
docker-compose logsポートの競合:
他のサービスが同じポートを使用している場合、docker-compose.yml ファイルでポート番号を変更します。
関係リンク
Azure上にDifyをセットアップ : コマンドを一つも打たずに Azure 上に Dify で遊べる環境をセットアップしてみた #AzureOpenAIService – Qiita
ローカル環境へのセットアップ : 【Dify入門】初心者向けローカル環境構築の方法!Dockerで簡単セットアップ | MiraLabAI
XServer VPS を利用 : このリンクから契約すると割引,Dify | 圧倒的な性能・コスパのVPS | XServer VPS